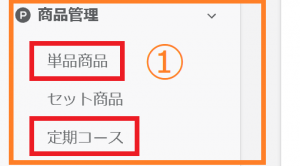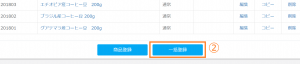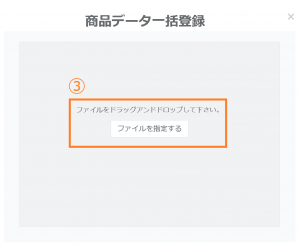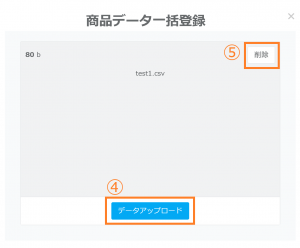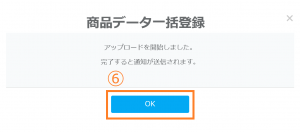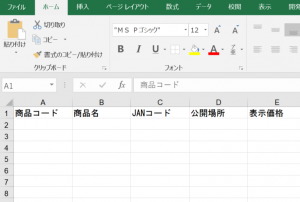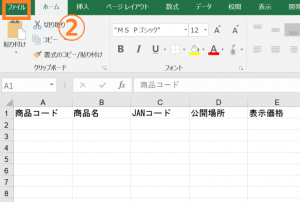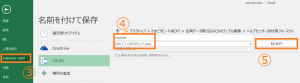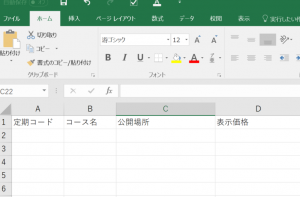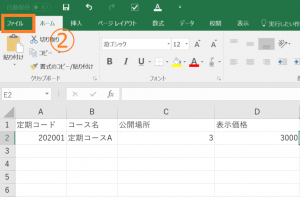商品管理
商品一括登録
CSVを利用し、商品を一括登録します。
商品の一括登録方法
①商品の一括登録は「単品商品」と「定期コース」でご利用いただくことができます。取り込み方法は共通となりますので、こちらでは単品商品の画面を例に対応方法をご案内致します。
画面左のメニューバーより > 【商品管理】 > 【単品商品】をクリックしてください。
③一括登録用ファイルをドラッグ&ドロップで指定していただくか、「ファイルを指定する」ボタンから一括登録用ファイルを指定してください。
ファイルの作成方法については、下記「一括登録フォーマット」「一括登録項目」をご参照ください。
一括登録フォーマット(単品商品)
①商品一括登録用フォーマット(単品商品)をダウンロードしてください。
単品商品一括登録フォーマットのダウンロードはこちら
ダウンロードしていただいたファイルにコース情報を入力してください。入力完了後、対象のエクセルファイルはCSV形式に変更して頂く必要がございます。
※1行目の項目は削除しないようにしてください。
お取込みの際に1行目のエラーが発生することがございますが2行目以降の商品情報は問題無くお取込み頂けますのでご安心ください。
一括登録項目
単品商品の一括登録では以下の項目が登録可能となります。
画像などはCSVファイルを取り込み後、個別に編集いただく必要がございます。
画像などはCSVファイルを取り込み後、個別に編集いただく必要がございます。
| 列番号 | 項目名 | 必須項目 | 項目の説明 | 設定例 |
| 1 | 商品コード | 〇 | 商品コード(SKUコード)を入力してください。ここで設定したコードは商品の検索時や帳票出力時に利用します。 ※商品コード(SKUコード)を販売開始後に変更する事は推奨しておりません。 ※商品コードとSKUコードを別に登録したい場合は、一括登録後に管理画面で編集を行ってください。 | 00001 |
| 2 | 商品名 | 〇 | 商品名を入力してください。 ※CSV一括登録の場合、単品商品へのバリエーション設定はできません。バリエーションを設定される場合は、CSVファイルを取り込み後、個別に編集を行ってください。 バリエーションの設定方法はこちら | マグカップ |
| 3 | JANコード | 12桁のJANコードを入力してください。 | 111111111111 | |
| 4 | 公開場所 | 〇 | 「1:ショップ画面」「2:管理画面」「3:両方」「4:非公開」 登録する商品の公開場所を1~4のいずれかで指定してください。 | 3 |
| 5 | 表示価格 | 商品の価格(税抜き)を入力下さい。商品一覧ページにのみ反映されます。 ※表示単位は自動生成される商品ページに反映されます。 | 1000 | |
| 6 | 販売価格 | 〇 | 実際にお客様に販売される価格(税抜き)を入力してください。 こちらで入力いただいた金額が実際のお客様の購入価格となります。 | 1000 |
| 7 | 表示単位 | 〇 | 納品書などの帳票データに出力される単位を設定できます。 | 個 |
| 8 | 温度帯 | 〇 | 商品に即した温度帯をご入力ください。 | 常温 |
| 9 | 決済方法 | 〇 | 登録している商品を購入する際に利用できる決済方法を入力ください。 ※複数の決済方法を登録する際は「代引き/銀行振込み」のように「/」で決済方法を区切ってご入力ください。その際「/」は半角でになりますのでご注意ください。 | 代引き/銀行振込み |
| 10 | 配送方法 | 〇 | 登録中の商品を購入する際に利用できる配送方法を選択ください。 ※複数の配送方法を登録する際は「宅急便/ネコポス」のように「/」で配送方法を区切ってご入力ください。設定中の商品を購入する際に利用できる配送方法を選択ください。 | 宅急便 |
| 11 | カテゴリ名 | 商品カテゴリを指定してください。 ※商品カテゴリは事前に登録する必要があります。 商品カテゴリの登録はこちら | すべての商品 | |
| 12 | 商品タグ | 商品タグを指定してください。 ※商品タグは事前に登録する必要があります。 商品タグの登録はこちら | キャンペーン商品 | |
| 13 | 会員のみ購入可能 | 会員登録されたお客様のみ購入できる商品にしたい場合は半角で「1」とご入力ください。 限定商品としない場合は空欄で問題ございません。 | 1 | |
| 14 | 未成年販売不可 | お酒等未成年への販売が出来ない商品の場合は半角で「1」とご入力ください。カート画面にて年齢確認の項目が追加されます。 | 1 | |
| 15 | 販売個数制限最小値 | 1注文あたりの最小購入個数に制限がある場合はこちらにその個数を記載ください。 | 3 | |
| 16 | 販売個数制限最大値 | 1注文あたりの最大購入個数に制限がある場合はこちらにその個数を記載ください。 | 10 | |
| 17 | 期間開始日 | ご注文を受け付ける期間に制限がある場合の開始日をご入力ください。設定した期間以外は受注が出来なくなります。 入力の際はYYYY-MM-DDまたはYYYY/MM/DDの形式で記載します。 | 2018-1-1 | |
| 18 | 期間終了日 | ご注文を受け付ける期間に制限がある場合の終了日をこちらで設定ください。設定した期間以外は受注が出来なくなります。 入力の際はYYYY-MM-DDまたはYYYY/MM/DDの形式で記載します。 | 2018/1/1 | |
| 19 | 仮想サイズ | 配送用の段ボール箱に応じて商品がどの程度のサイズかを記載下さい。各配送会社のサイズに準拠します。 ※重要項目設定の「配送方法」の「送料設定」が「地域ごと+サイズごと」を指定されている場合に有効となります。 (例)サイズ60の箱に対して商品が3個入る場合、仮想サイズは20となります。 | 20 | |
| 20 | 説明文1(PC) | 自動生成されるPC版商品ページの販売価格の下に表示される説明文です。 また、説明文にHTMLは使用可能です(PC/スマートフォン両方)。 ※但し、改行が含まれているとエラーが起こるので、 CSV内で改行せずに取り込んでください。 | ||
| 21 | 説明文1(スマートフォン) | 自動生成されるスマートフォン版商品ページの販売価格の下に表示される説明文です。 | ||
| 22 | 説明文2(PC) | 自動生成されるPC版商品ページの商品詳細に表示される説明文です。 | ||
| 23 | 説明文2(スマートフォン) | 自動生成されるPC版商品ページの商品詳細に表示される説明文です。 | ||
| 24 | 初回のみ購入可能 | 初回のみ購入可能な商品に設定される場合は半角で「1」とご入力ください。 | 1 | |
| 25 | 販売個数上限 | 1顧客あたりの販売個数を制限する場合、その値をご入力ください。 | 1 | |
| 26 | 手数料強制無料 | 決済関係の手数料を重要項目設定で設定された条件にかかわらず強制的に無料にする場合半角で「1」とご入力ください。 | 1 | |
| 27 | 送料強制無料 | 重要項目設定で設定された送料を強制的に無料にする場合半角で「1」とご入力ください。 | 1 | |
| 28 | 同梱を許可しない | 他商品との同梱を許可しない場合、半角で「1」とご入力ください。※許可する場合は、未入力にするか半角で「0」をご入力ください。 | 1 | |
| 29 | 他商品との同時購入不可 | 他商品との同時購入を許可しない場合、半角で「1」とご入力ください。※許可する場合は、未入力にするか半角で「0」をご入力ください。 | 1 | |
| 30 | 注文完了メール内文面利用 | 〇 | 『注文完了メール内文面利用』にチェックを入れます。チェックを入れる場合は半角で「1」、チェックを入れない場合は半角で「0」とご入力ください。 | 1 |
| 31 | 注文完了メール内文面 | 注文完了メール内文面を利用する場合は差し込む文面をご記載ください。 |
一括登録フォーマット(定期コース)
①商品一括登録用フォーマット(定期コース)をダウンロードしてください。
定期コース一括登録フォーマットのダウンロードはこちら
ダウンロードしていただいたファイルにコース情報を入力してください。入力完了後、対象のエクセルファイルはCSV形式に変更して頂く必要がございます。
※1行目の項目は削除しないようにしてください。
お取込みの際に1行目のエラーが発生することがございますが2行目以降の商品情報は問題無くお取込み頂けますのでご安心ください。
一括登録項目
定期コースの一括登録では以下の項目が登録可能となります。
画像などはCSVファイルを取り込み後、個別に編集いただく必要がございます。
画像などはCSVファイルを取り込み後、個別に編集いただく必要がございます。
| 列番号 | 項目名 | 必須項目 | 項目の説明 | 設定例 |
| 1 | 定期コード | 〇 | ショップ様任意の管理用のコードを設定ください。ここで設定したコードは商品の検索時や帳票出力時に利用します。 ※商品コードを販売開始後に変更する事は推奨しておりません。 | 00005 |
| 2 | コース名 | 〇 | コースの名前を入力して下さい。お客様が購入する際のカート画面等や帳票出力時に利用します。 | 定期コースA |
| 3 | 公開場所 | 〇 | 「1:ショップ画面」「2:管理画面」「3:両方」「4:非公開」 登録する商品の公開場所を1~4のいずれかで指定してください。 | 3 |
| 4 | 表示価格 | 〇 | 商品の価格(税抜き)を入力下さい。商品一覧ページにのみ反映されます。 | 3000 |
| 5 | 販売価格 | 〇 | 実際にお客様に販売される価格を入力してください。 こちらで入力いただいた金額が実際のお客様の購入価格となります。 | 1000 |
| 6 | 表示単位 | 〇 | 納品書などの帳票データに出力される単位を設定できます。 | 個 |
| 7 | 商品 | 〇 | 定期コースに設定したい商品を登録します。既に登録済みの商品から選択する形となります。例えば紐付ける単品商品のSKUコードが「201809」、商品名が「マグカップA」、バリエーションが「色:赤」の商品を登録する場合、CSVには「201809/色:赤」と入力します。「/」や「:」の記号は半角となりますため、ご注意ください。 ※CSV一括登録の場合、一つの定期コースに対し、一つの商品が登録可能となります。複数の商品を登録したい場合は、CSV取り込み後個別に編集ください。 | 201809/色:赤 |
| 8 | お届け頻度 | 〇 | 定期コースの商品をお届けする頻度を設定します。 例えば「2ヶ月ごとの第1週水曜日」と「2ヶ月ごと第1週土曜日」の頻度を設定する場合、CSVには「2ヶ月ごと:第1週:水曜日/2ヶ月ごと:第1週:土曜日」と入力します。「/」や「:」の記号は半角となりますため、ご注意ください。 ※「○ヶ月」の形式で登録ください。(「か月」や「カ月」、「ケ月」では取り込まれませんのでご注意ください) | 2ヶ月ごと:第1週:水曜日 |
| 9 | 決済方法 | 〇 | 登録しているコースを購入する際に利用できる決済方法を入力ください。 ※複数の決済方法を登録する際は「代引き/銀行振込み」のように「/」で決済方法を区切ってご入力ください。その際「/」は半角でになりますのでご注意ください。 | 代引き/銀行振込み |
| 10 | 配送方法 | 〇 | 登録中のコースを購入する際に利用できる配送方法を選択ください。 ※複数の配送方法を登録する際は「宅急便/ネコポス」のように「/」で配送方法を区切ってご入力ください。設定中の商品を購入する際に利用できる配送方法を選択ください。 | 宅急便 |
| 11 | 会員のみ購入可能 | 会員登録されたお客様のみ購入できる商品にしたい場合は半角で「1」とご入力ください。 限定商品としない場合は空欄で問題ございません。 | 1 | |
| 12 | 未成年販売不可 | お酒等未成年への販売が出来ない商品の場合は半角で「1」とご入力ください。カート画面にて年齢確認の項目が追加されます。 | 1 | |
| 13 | カテゴリ名 | 商品カテゴリを指定してください。 ※商品カテゴリは事前に登録する必要があります。 商品カテゴリの登録はこちら | すべての商品 | |
| 14 | 商品タグ | 商品タグを指定してください。 ※商品タグは事前に登録する必要があります。 商品タグの登録はこちら | キャンペーン商品 | |
| 15 | 期間開始日 | ご注文を受け付ける期間に制限がある場合の開始日をご入力ください。設定した期間以外は受注が出来なくなります。 入力の際はYYYY-MM-DDまたはYYYY/MM/DDの形式で記載します。 | 2018-1-1 | |
| 16 | 期間終了日 | ご注文を受け付ける期間に制限がある場合の終了日をこちらで設定ください。設定した期間以外は受注が出来なくなります。 入力の際はYYYY-MM-DDまたはYYYY/MM/DDの形式で記載します。 | 2018/1/1 | |
| 17 | 定期解約制限(最低注文回数) | 最低注文回数を設定する場合、ご入力ください。 | 3 | |
| 18 | 定期終了回数 | 定期コースの終了回数を指定する場合はご入力ください。 | 12 | |
| 19 | 説明文1(PC) | ご注文を受け付ける期間に制限がある場合の終了日をこちらで設定ください。設定した期間以外は受注が出来なくなります。 また、説明文にHTMLは使用可能です(PC/スマートフォン両方)。 ※但し、改行が含まれているとエラーが起こるので、 CSV内で改行せずに取り込んでください。 | ||
| 20 | 説明文1(スマートフォン) | 自動生成されるスマートフォン版商品ページの販売価格の下に表示される説明文です。 | ||
| 21 | 説明文2(PC) | 自動生成されるPC版商品ページの商品詳細に表示される説明文です。 | ||
| 22 | 説明文2(スマートフォン) | 自動生成されるスマートフォン版商品ページの商品詳細に表示される説明文です。 | ||
| 23 | 初回のみ購入可能 | 初回のみ購入可能な商品に設定される場合は半角で「1」とご入力ください。 | 1 | |
| 24 | 販売個数上限 | 1顧客あたりの販売個数を制限する場合、その値をご入力ください。 | ||
| 25 | 手数料強制無料 | 決済関係の手数料を重要項目設定で設定された条件にかかわらず強制的に無料にする場合半角で「1」とご入力ください。 | 1 | |
| 26 | 送料強制無料 | 重要項目設定で設定された送料を強制的に無料にする場合半角で「1」とご入力ください。 | 1 | |
| 27 | 同梱を許可しない | 他商品との同梱を許可しない場合、半角で「1」とご入力ください。※許可する場合は、未入力にするか半角で「0」をご入力ください。 | 1 | |
| 28 | 他商品との同時購入不可 | 他商品との同時購入を許可しない場合、半角で「1」とご入力ください。※許可する場合は、未入力にするか半角で「0」をご入力ください。 | 1 | |
| 29 | 注文完了メール内文面利用 | 〇 | 『注文完了メール内文面利用』にチェックを入れます。チェックを入れる場合は半角で「1」、チェックを入れない場合は半角で「0」とご入力ください。 | 1 |
| 30 | 注文完了メール内文面 | 注文完了メール内文面を利用する場合は差し込む文面をご記載ください。 |